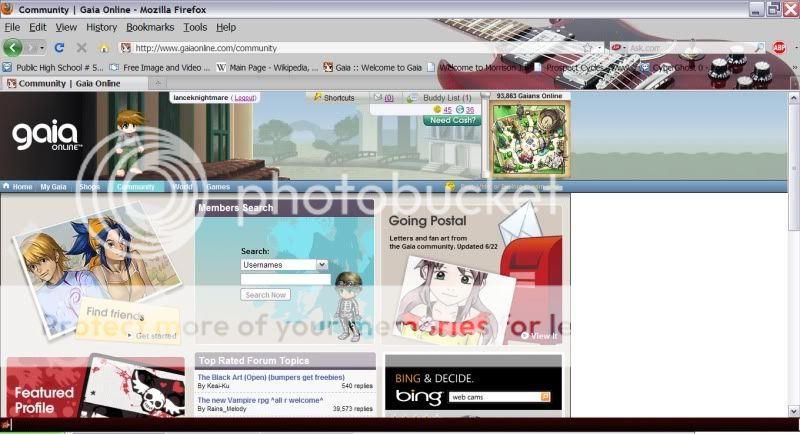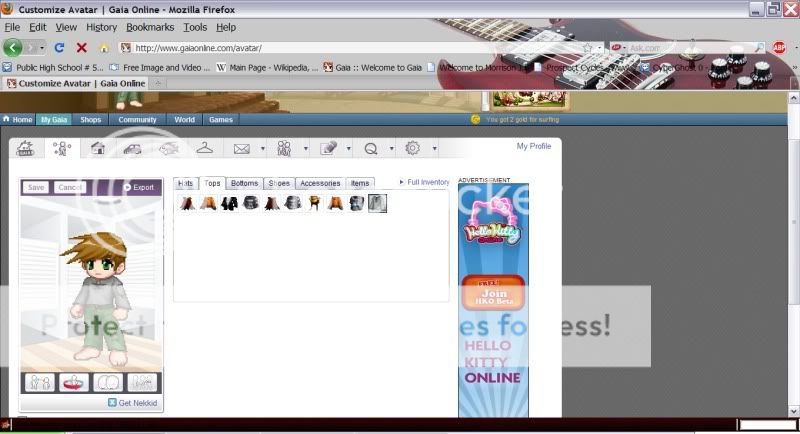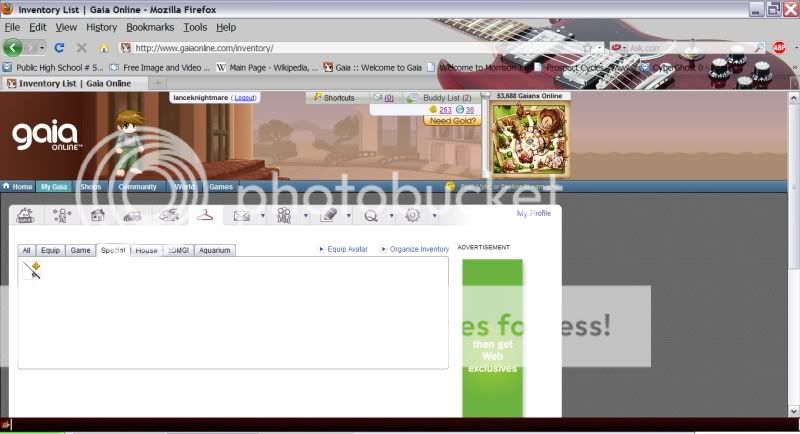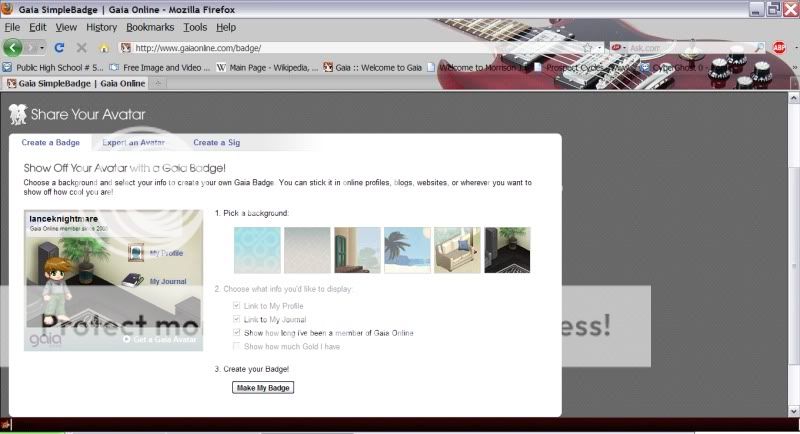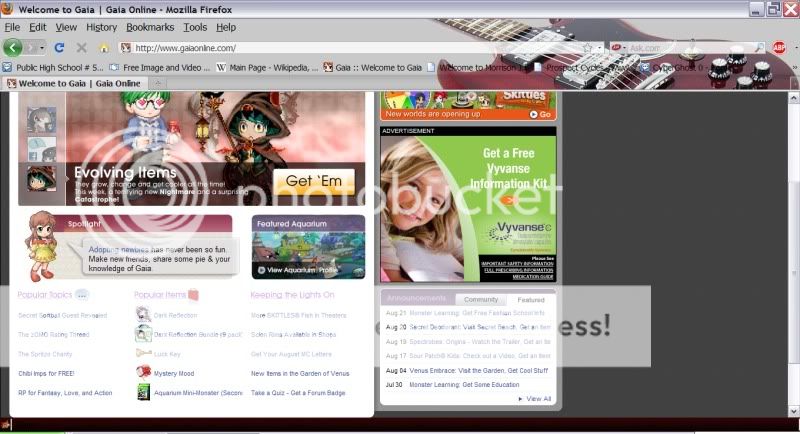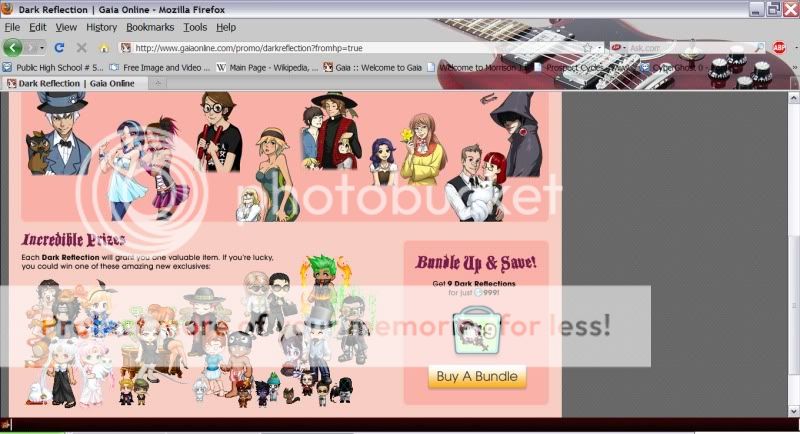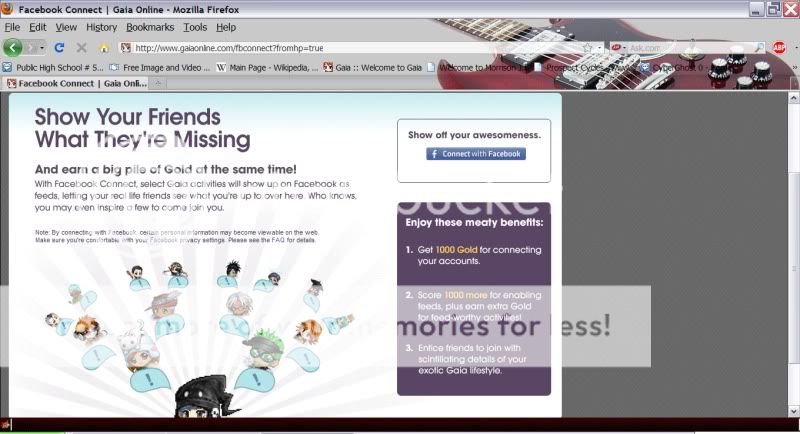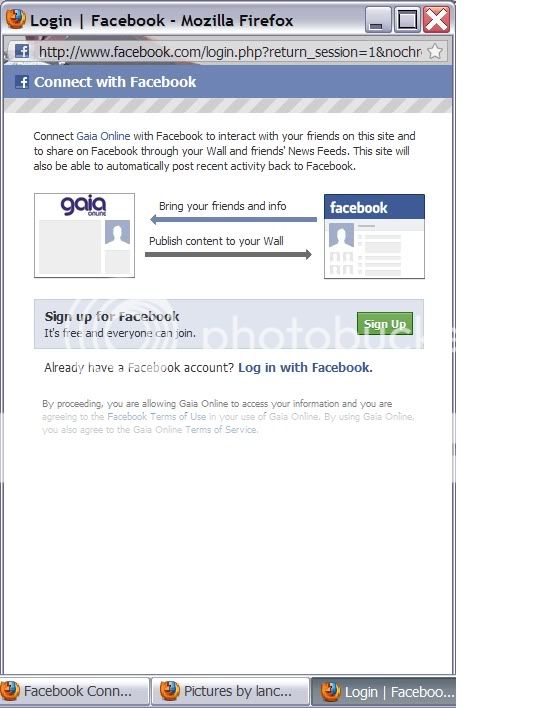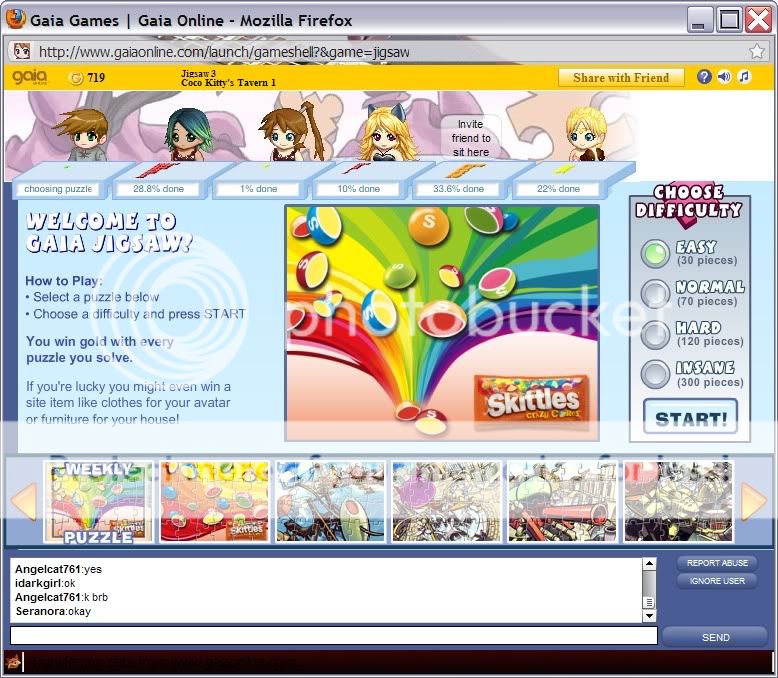Games 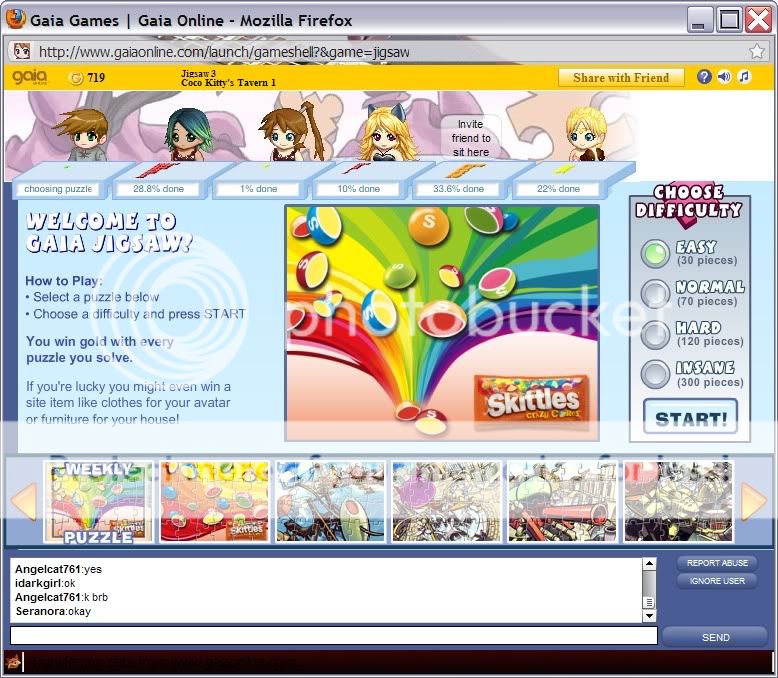 Jigsaw
Jigsaw To play Jigsaw. First select games from the top menu. You will be taken to another screen that says Jigsaw 1, 2, 3, 4, 5 and 6. Select whichever you want to proceed. Then you will see another screen. This time, you have two different types of rooms. Permanents rooms, which will never disappear. These rooms were created by moderators. Then there are User Created Rooms. Note the three categories for these rooms. Permanent Rooms, will have the room name. Along with the number of players in that room. If there are six people in a room. This means that the room is currently full. In the case of user created rooms. You have three categories. The name of the room, the number of players in that room. Along with another field that says password. If there is an x under this area. This means that it requires a password to enter this room. Keep in mind, this is NOT your password it is asking for. It is a password specifically for that room. Some people like to make locked rooms. Just to play in solitary. Others like to have a place to invite there friends. Or some sort of a guild hangout. Password protected rooms, can only be entered if you know the password. The creator of the rooms name will be displayed in the room name. It will be (insert name here)'s room. So, if say I made a room. It would say Lanceknightmare's room. If you would like the password for that particular room. You can send the user a private message. Politely asking if you can join them. If they so no. Don't be insistent or ask more than once. Also, once you send then a private message. DO NOT send them a comment or another message asking again. This is almost certainly guarantee that you are not getting into that room.
Now that you have chosen a room. Not the different features to this room. Your gold total will be displayed in the top left hand corner. The users will be displayed under this. It will say choosing puzzle. If the user has not yet chosen which puzzle they wish to finish. If you scroll over this information. You can see there user name as well.
Invite Friend to Sit Here Once you click this button. It will give you a code link for the room you are in. Just open up another browser. Then send one of your friends a pm. To copy the code, left click on the code to select the whole thing. Then right click and hit copy. When you send your friend a pm. You might want to add some sort of message. Letting them know what the link is for. Or it will most likely be overlooked. In the message, right click and hit paste to paste the message into the pm. The button at the top right hand corner. Share with friend, does the same thing as this button. Also, the Invite Friend to Sit Here button. Will not be displayed when the room is full of users. So you will have to use the Share with friend button in this case.
? This button is located in the top right hand corner of the screen. By clicking on this button. It will take you to a help screen. With commonly asked questions and answers to things concerning Gaia.
The other two options next to this. Are for turning off the sound in the room. Along with turning off the music in the room.
SaveThis button, will save your current puzzle. At whatever status you were at with it. You can then close the browser and go do something else. Then come back later and resume with the puzzle you were working on.
Shuffle This moves the pieces of the puzzle around. It can be used if you are stumped and are looking for a different vantage point to view the pieces from.
Back This button, will take you back to the puzzle selection screen. Be careful when using this button. If you hit ok, all unsaved progress will be lost.
Preview This shows what the puzzle will look like when completed. Its a handy tool much like the front of a puzzle box.
Change BackGround This button is located below the puzzle in the lower left hand corner. It will change the background color behind the puzzle.
Below that is the chat field. Type whatever message you want to send to another user in the room here. Keep in mind that all users in the room can see what you are typing.
Report Abuse This is for when a user is breaking one of the Terms of Service. Before using this button. You HAVE to read the Terms of Service. If you don't and you report someone. For something that isn't covered in the Tos. You might be sent a warning instead of that person for abusing the Report System.
Ignore User Someone getting on your nerves? You can use this tool. After you press this button. A list of the users in the room with pop up. Select which ever one you want to ignore. Then click Ignore to accept. Or hit Cancel if you change your mind. Or have just accidentally hit the ignore button. Once a user is on Ignore. You will be unable to see any of there text. Though other users will still be able to read what they are saying.
The different modes of Puzzles. Easy = 30 pieces
Normal = 60 pieces
Hard = 120 pieces
Insane = 300 pieces
Every puzzle has these three options. As you finish puzzles. The amount of gold you get from each one will slowly go down. This will refresh after the day has passed. So, the highest gold you can gain in a day of doing puzzles. Is obtained by finishing a bunch of Insane puzzles. In additions to the added amount of gold you can gain from the higher modes. There will be occasional bonus items you will gain by finishing puzzles. The bonuses you gain. Are more valuable in the higher modes. Also, there is a common mistake users make. If you intend to work on an Insane puzzle. DO NOT do a bunch of normal puzzles before this. It will only lower the amount of gold you will get on completion.
An example of how much gold you can gain from puzzles is as following.
The first Medium Puzzle I finished for the day. Gave me 123 gold.
The second Medium Puzzle I finished for the day. Gave me 103 gold.
The third gave me 93 gold plus I happened to get a bonus item. A Gaia Artwork #20.
Do you see how, the more you do puzzles in a day. The less gold you will get from each one. None the less, it is well worth doing puzzle for someone starting out looking for easy gold. Or just for something relaxing to do. As a beginner, its not a good idea. To just focus on one activity or game all the times. You should sample everything to find out what you like about the website. This will also expand your knowledge about the place.